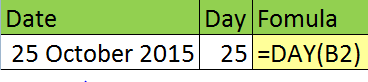In today’s environment you will come across with many
instances where you have to share your workbook to get used by other multiple
users. Now question comes what if they have done any change how will you know
as an administrator.
You
might want to track when the change was made, who made the change, what
cell the change occurred in and what data was changed.
This article will help you to do get a solution for
above problem.
Excel is having a built in feature which can help us to
track the changes in excel file. We can easily review the changes on the
worksheet and we can even accept and reject the changes.
There are couple of rules which we need to follow while
using above feature
1) We
cannot revert the worksheet to its original state. If you want to do the same
check the tracking record and change the value manually.
2) Tracking
changes just record the data changes not the formatting changes
3) By
default history will be available for 30 days.
4) As
soon we will start the tracking, workbook will become shared workbook.
Here the steps which we can follow
Create One Excel File
Click Review Tab
Click Track Changes
Click Highlight Changes
Click
on Track Changes While editing
Select
information for When,Where and Who
Provide
Cell No in reference for which you want to tracking to enabled
That’s it, now whenever anybody will change the values,
cell will highlight and if you move cursor to that
We have the option to track the changes also. We can
generate the summary report by following below steps
Click on Review
Click in Share Workbook
Go to advanced tab, change the days and click ok
Select the highlight cell
Click on Track Changes
Select highlight changes
Select checkbox of “List Changes into new sheet”
That’s it your changes history will be available in new
sheet like below
At some
point you’ll need to either approve or reject the changes. You can review
all the changes and then pick and choose which ones you want to keep
or discard.
Simply click on Track
Changes again and choose Accept/Reject Changes. Select the options to choose which changes
you want to accept or reject. If you want to review all changes, just
leave When checked and
make sure it is set to Not
Reviewed.
Click OK and Excel will begin to show you each change that was made and
give you the option to Accept orReject. You can also Accept All or Reject All changes if you like.
Click on Review
Select Track Changes
Select Highlight Changes
Accept/Reject based on situation
Hope this feature will help you in many ways..
Thanks,
Sanjay Bakshi
mesanjaybakshi@gmail.com